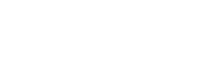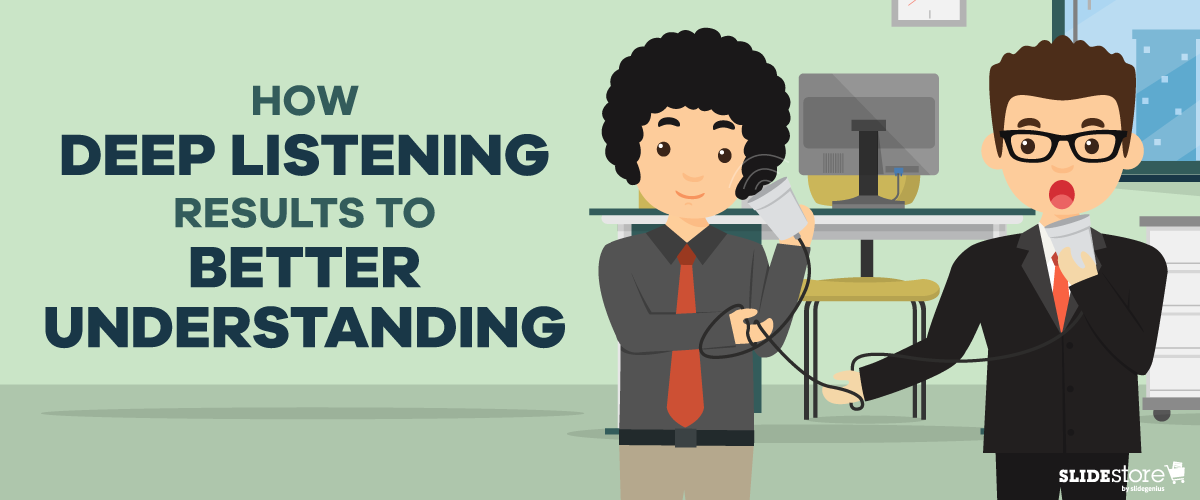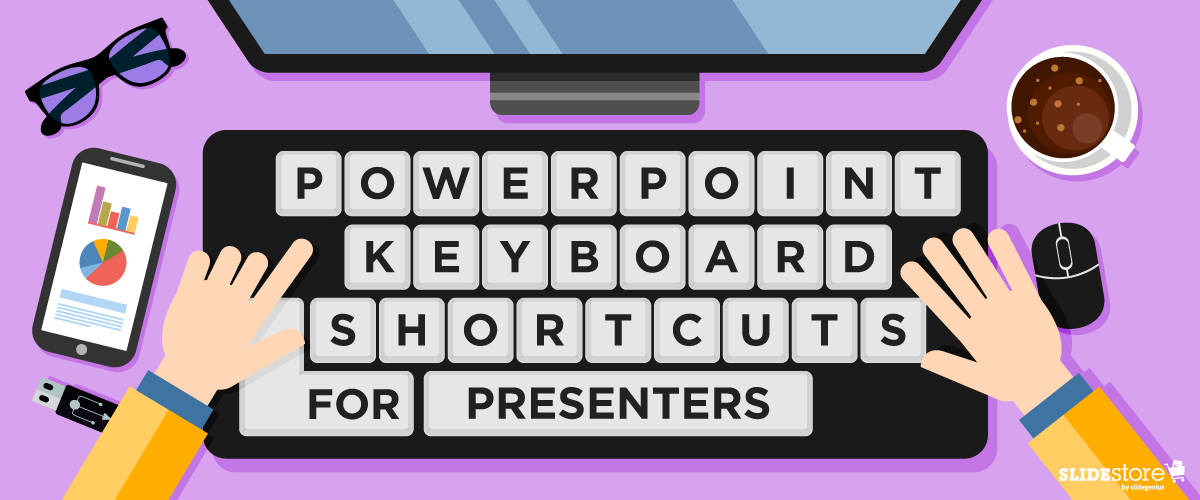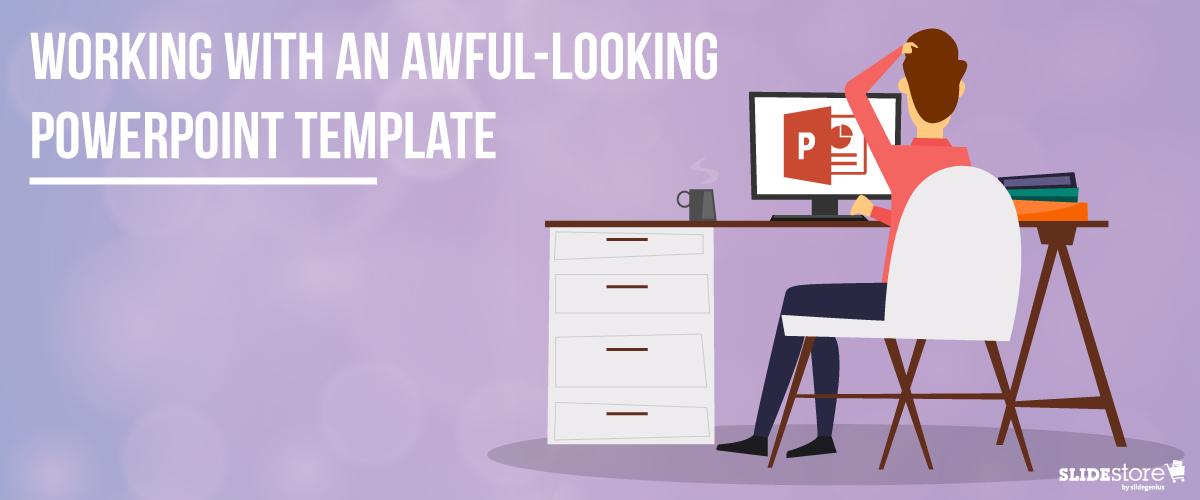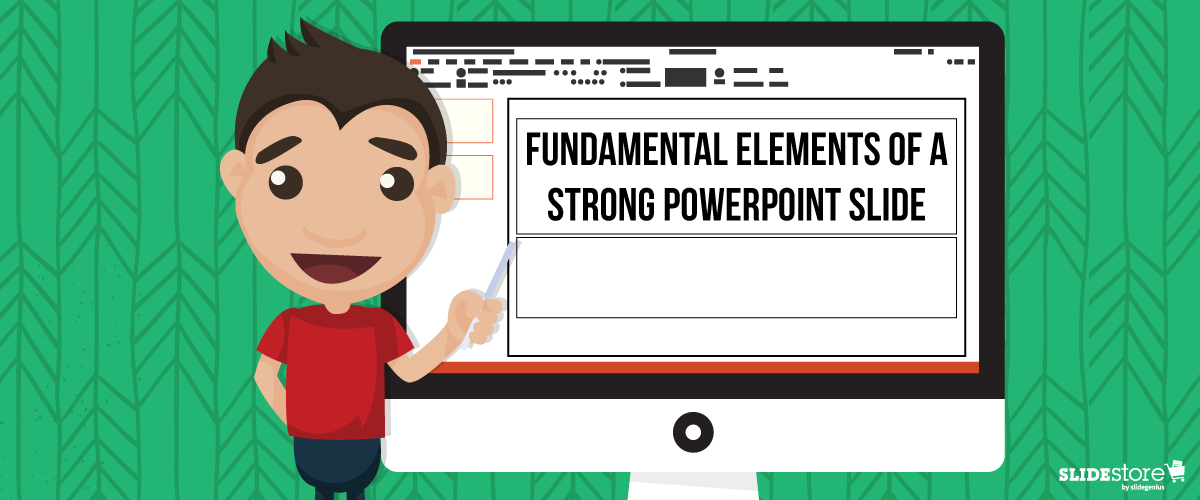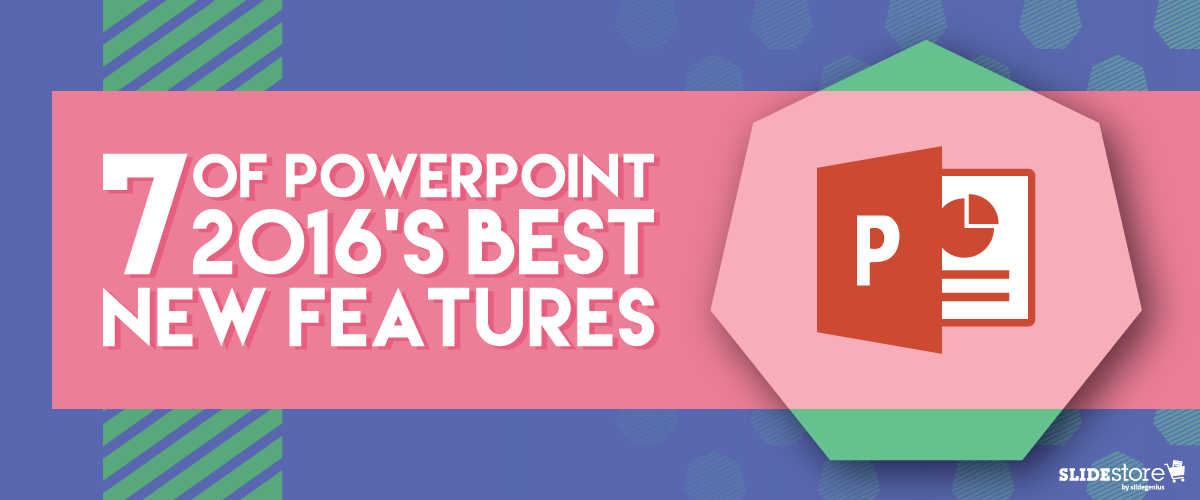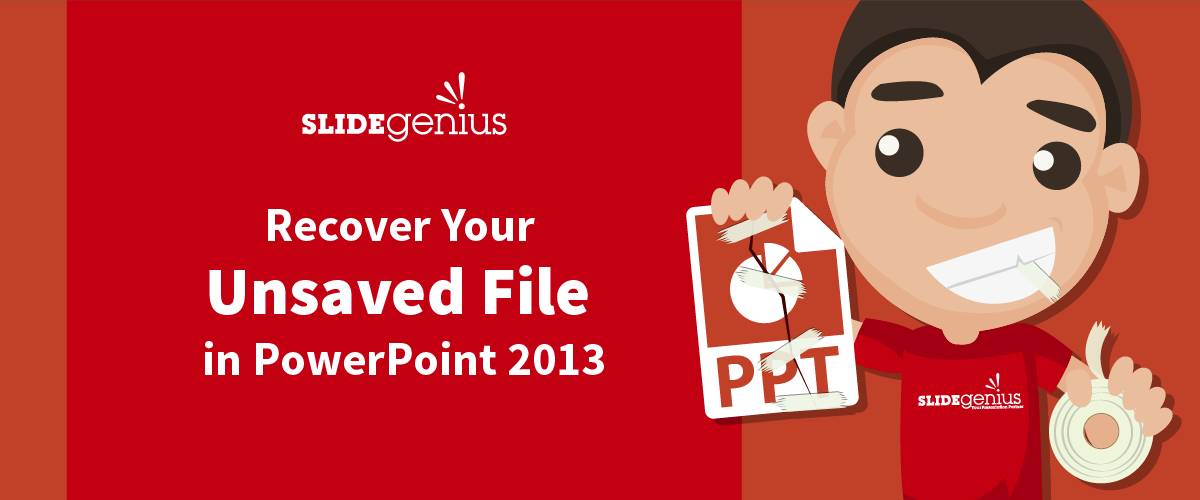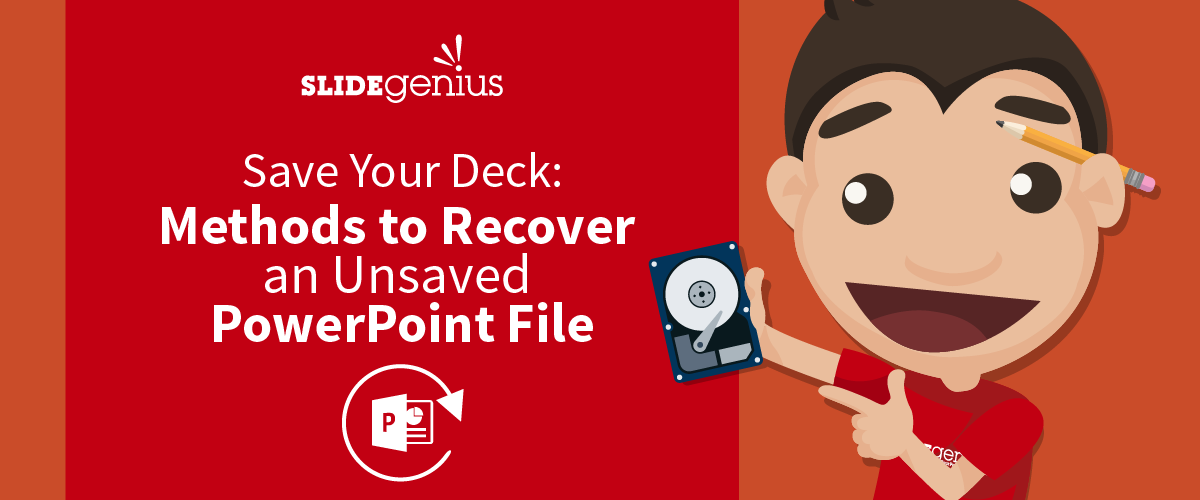How Deep Listening Results to Better Understanding
Communication in today’s landscape is one big irony. While the different forms of digital media are thriving, face-to-face conversations are braving what could be called “dark times.” People today are more preoccupied than before—they tend to listen less and talk more. Unsatisfying communication is rampant in both the small setting and the big picture. We see relationships crumble and fights ensue because of the poor way spouses, parents, children, neighbors, friends, and colleagues communicate. We all suffer and endure [...]